To download the latest macOS update, type: softwareupdate —fetch-full-installer; To download older builds of macOS, type: softwareupdate —fetch-full-installer build number (for example. Fetch is an advanced FTP Client and was maybe the defacto standard on classic Macintosh computers. Download Fetch for Mac. Fetch allows you to rag-and-drop files and folders between two servers or a server and your Mac and ensures that edits of any kind of file are automatically saved back to the server. Fetch 5.8 is available for use on Macs by MIT faculty, staff, and students. Fetch 5.8.2 for Mac.
I believe that 'new' softwareupdate command works only with the Catalina version of Terminal. I just tried on my Mac Mini (am entering this post on it) running the latest version of Mojave, and here is what I got: 'softwareupdate -fetch-full-installer -full-installer-version 10.15.1 softwareupdate: unrecognized option `-fetch-full-installer'. Fetch is a full-featured GUI-based FTP client for the classic Mac OS and macOS made by Fetch Softworks. In addition to basic FTP functionality, Fetch includes such features as editing files without having to download them and re-upload them. Chips challenge for mac download.
Get your smartphone’s Internet access on to your computer!
As featured on CBS News,FOX News, NBC News and ZDNet, the Fetch Internet app gets your iPhone’s and Android’s Internet access onto your Mac and Windows computers for affordable, better, faster and safer Internet usage. Fetch Internet is CUI (NIST 800-171) Compliant. Protect your data with advanced cyber security and get blazing fast speeds using Fetch Internet!
Welcome to the world of Fetch Internet 🎉
To download the latest macOS update, type: softwareupdate —fetch-full-installer; To download older builds of macOS, type: softwareupdate —fetch-full-installer build number (for example. Fetch is an advanced FTP Client and was maybe the defacto standard on classic Macintosh computers. Download Fetch for Mac.
Effortlessly connect your iPhone and Android smartphone to your Mac and Windows computer using a charging cable to enable Internet access on your computers. Setting up and using Fetch Internet is quick and painless. First, download the smartphone app from the App Store or Google Play. Then, download and install the computer app on your Windows or Mac computer. Follow the simple guided tutorial on your smartphone and you’ll be all set to Fetch Internet.
Fetch Internet is fast, 🚀
secure,🔒 safe and private

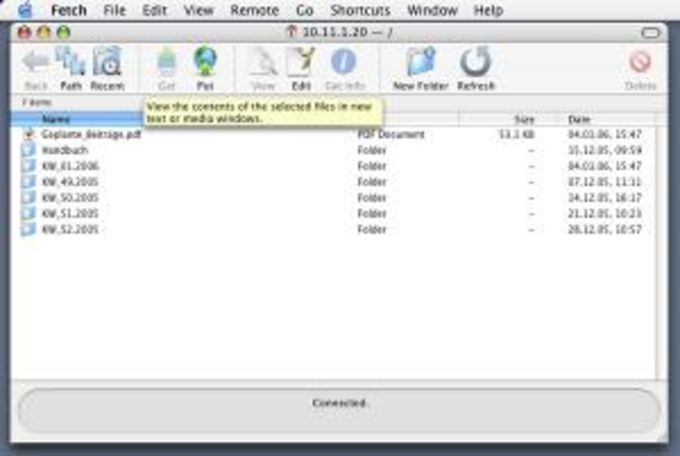
How fast? Extremely fast. Using Fetch Internet, your computer will get the same Internet speeds as the smartphone to which your computer is connected.

Using public and non-secure WiFi exposes your computer to security vulnerabilities and hacker exploitation. Use Fetch Internet as a safe and cyber secure alternative to using public and non-secured WiFi networks as well as wireless Hotspots to make sure that hackers can’t access your data.
Attention U.S. Government Contractors – Fetch Internet is CUI compliant! Professionals use public WiFi and wireless Hotspots to connect their work computers to the Internet despite significant security risks. Fetch Internet provides a workable solution toward achieving compliance with strict data protection mandates (HIPPA, FERPA, privilege, etc) with no loss of productivity.
Fetch Ftp App
Fetch Softworks
Parents can cut the cord and say 👋 to worthless monthly subscription fees
Did you know that all your kids need for fast, safe and secure Internet service is their smartphone’s unlimited data plan working together with Fetch Internet? Separate Internet service for dorm rooms and apartments generally cost an average of $1,000 per year. Tuition is expensive enough! Save thousands with no performance sacrifices. In fact, your kids will say that “Fetch Internet is faster than WiFi.”
Download Fetch Ftp For Mac
Dead zones
Blazing fast speeds
Additional cyber defense
All Web Broswers *
Throttled speeds
Fetch Ftp For Windows
* Fetch turns your smartphone into a highspeed, stable, and secure modem. FetchBasic will enable any web browser on your Mac and Windows computer to access the Internet through your smartphone. FetchPro will enable any web browser and also most desktop applications that require Internet access (such as Zoom, Cisco WebEx, Skype, etc.) to access the Internet through your smartphone.
Download FetchBasic 📥
FetchBasic is the free Fetch Internet companion application that gets installed on your computer.
System Requirements
Windows 10 and above
Windows 7 SP1 and .NET V4.6.1
Resources
Download Fetch
Privacy Statement
Fetch Download Mac
Help
FAQ
Contact Support
About Fetch
Download Fetch For Mac
Updates
About TeliApp Labs
powered⚡️ by TeliApp Labs
© Copyright 2012 – 2019
You can use Fetch, a popular FTP program forMac OS and Mac OS X, to transfer files to andfrom a remote computer. For example, using Fetch, you can download afile from an anonymous FTP site.
Starting Fetch
When you run Fetch, a dialog box called New Connectionwill appear. You will need to enter the following information:
- In the 'Host:' field, type the host name or IP numberof the computer you will be transferring files to or from. Forexample, if you are transferring files from the computer
ftp.dartmouth.edu, in the 'Host:' field type: Or you can enter this computer's IP number, if you know it: - Next to 'User ID:', and 'Password:', type your username andpassword for the computer you are connecting to. For anonymousFTP, try leaving these fields blank. If the anonymous FTPserver refuses your connection, try typing
anonymousforthe User ID and your email address for the password. - If you want to go to a specific directory, type its path in the'Initial directory:' (Fetch 4.x) or 'Directory:' (Fetch 3.x) field. InFetch 4.x, to see the 'Initial directory:' field, click the trianglenear the bottom left side of the
New Connectionwindow.If you want to enter the default directory, leave the 'Initialdirectory:' or 'Directory:' field blank. - When you are done entering this information, click OK orpress
Return.
Once a connection has been successfully made, Fetch will display alist of files and directories on the remote computer. Folder iconsrepresent directories and subdirectories, while generic file iconsrepresent files. The current directory is shown at the top of thewindow. Clicking the current directory name produces a pop-up menu,listing the directories in which the current directory resides.Selecting one of these moves you to that directory. You can alsochange to a specific directory by double-clicking its folder icon.
Fetch and file types
There are three modes Fetch uses to transfer files: Automatic, Text,and Binary. Additionally, when you 'Put Files' in Fetch for Mac OS X,there are several versions of Binary mode you can choose from,including Raw Data, MacBinary III, BinHex, andAppleSingle. Choose the appropriate binary mode for yourfile. In Fetch 4.x, switch between modes using the pull-down menu nextto 'Mode:'. In Fetch 3.x, click the radio button of the mode you wantto use. In both versions, Automatic is selected by default.
Automatic mode works for most files, and with it selected, Fetch willuse clues from the filename to determine the correct transfermode. Use Text mode to transfer files which are plain text with nospecial formatting. Use Binary mode to transfer word processingdocuments (e.g., Microsoft Word files), images (e.g., GIFand JPEG), compressed files (e.g., StuffIt, Zip,and GNU zip), MacBinary files, and other documentscontaining special formatting. If you transfer such a binaryfile while Fetch is in Text mode, the copy you make of the filemay not work correctly. Automatic mode usually correctly identifiesand transfers files, but if it doesn't, try specifying Text or Binarymode. For more information about file types, consult Fetch'sdocumentation.
Transferring files
Once connected, there are two ways to transfer files using Fetch:
- Drag and drop: If you are using System 7.5 orlater, you can download files from the remote computer by draggingthem to the desktop or to a Finder window. Conversely, youcan drag files to the Fetch window to start an upload. If you havepermission to do so, you can delete files on the remote computer bydragging the files to the Trash icon on the Mac OS desktop orMac OS X Dock. Fetch will ask you to confirm that you want to deletethe files.
- Put/Get buttons: After highlighting a file orfolder in the window representing the remote computer, click thePut Files... or Put File... button to open a dialogbox where you can choose a file to upload. Click theGet..., Get File..., or GetFiles... button to download files to your computer.