Download Free MP4 Converter for macOS 10.7 or later and enjoy it on your Mac. Free MP4 Converter is professional MP4 Video Converting software, which helps you convert any video format to and from MP4 video for playback on iPhone (iPhone X/8/7/SE/6s/6s Plus/6/6 Plus/5s/5c/5/4S), iPad (iPad Pro/Air 2/mini 3/4/Air/mini 2), iPod, and Apple TV. Tutorial on How to Convert MOV to M4V. Load MOV files to the MOV to M4V Mac program. Drag & drop MOV files to the Mac app. Or go to main menu, choose 'Add Files' to locate the MOV files you want to import. Select 'M4V' from the output format list. Step 2: Convert MOV video to MP4 on Mac for free by VLC. Select 'video – H.264 + MP3 (MP4)' under the 'Choose Profile' section. Then click 'Save File' and set a destination folder. At last, you can choose 'Save' to convert MOV to MP4 format on Mac for free. MOV to MP4 Online – Convert QuickTime MOV to MP4 Online. Tutorial on How to Convert MOV to M4V. Load MOV files to the MOV to M4V Mac program. Drag & drop MOV files to the Mac app. Or go to main menu, choose 'Add Files' to locate the MOV files you want to import. Select 'M4V' from the output format list.
You can convert mov file to m4v as well as to variety of other formats with free online converter.
How to convert mov to m4v?
Upload mov-file
Convert mov to m4v
Download your m4v-file
Online and free mov to m4v converter
QuickTime Movie
iTunes Video File
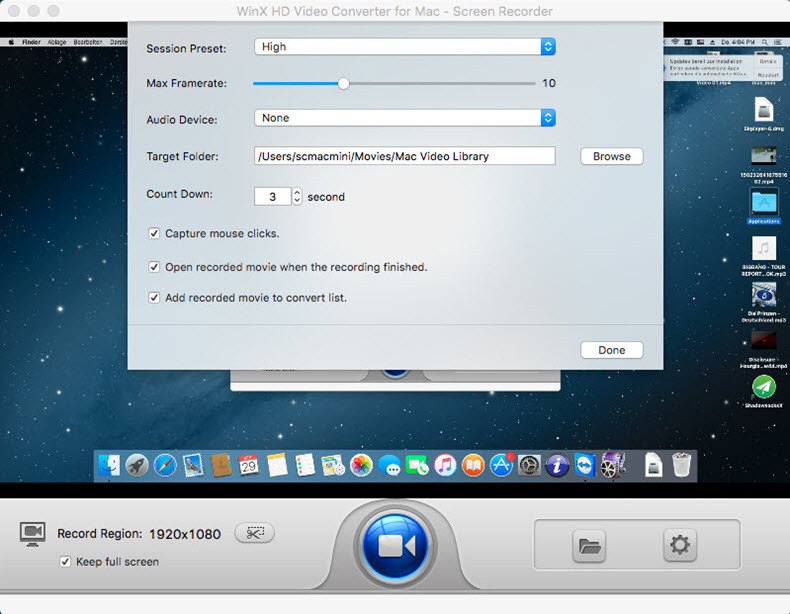
FAQ
Convert M4v To Mov Free
movconverter
MOV and MP4 are both common video formats in our life these days. But still, MP4 has wider support across more platforms and devices. Besides, MP4 is typically more compressed, thus consuming less storage. Once you get troubled in issues while playing, editing, or transferring MOV files, converting it to MP4 is a good way out.
Now here comes another question – which is the best MOV to MP4 converter? Many tools out there offer you free services, but deliver watermarked or quality-degraded results, or good outcomes but file size limits. After comprehensive tests on the top video format converters in the market, we figured out the best 3 MOV to MP4 converters. Let’s have a look.
- Convert MOV to MP4 with VideoProc Converter
VideoProc Converter is a free MOV to MP4 converter for Mac and Windows. Different from other converters, it offers more professional conversion methods for various purposes – better compatibility, smaller file size, better video quality, and more. What’s more, it has a self-explaining UI and beginner-friendly workflow. So whether you are tech-savvy or not, you can get the hang of video conversion in no time.
Top Features of VideoProc Converter
- Convert MOV to MP4 without losing quality or re-encoding.
- 47x real-time faster conversion by full GPU acceleration.
- 100+ MP4 profiles for web, Apple devices, Android, Xbox, PS 5/4, TV, DVD…
- Customizable settings of video resolution, frame rate, codec, and bitrate.
- Better support for 8K, 4K, 1080P, HEVC, AVC, AV1, VP9, MPEG-4, etc.
- All-in-one toolkit: transcode, compress, quick edit, and record computer screen.
Follow the steps below to convert MOV to MP4 without fuss.
Step 1. Open VideoProc Converter and click the Video option on its homepage.
Step 2. Drag and drop the MOV file(s) from your computer to its main interface.
Step 3. Click Target Format in the lower-left corner and search MP4 in the upper tab. Then you can select an MP4 profile. MP4 H.264 is recommended for its compatibility with all media players, video editors, and apps like YouTube, Instagram, Facebook, and Twitter.
Tips: If you want to convert MOV to MP4 without transcoding, choose the same codec as the original video. For instance, convert MOV H.265 to MP4 H.265. You can check the information of the source file by clicking the info icon beside the file name.
Step 4. Browse to choose an output folder, enable Hardware Acceleration, and hit the RUN button to export the video.
- Convert MOV to MP4 with iMovie
You may notice or not, MOV and MP4 formats are included in the format option in Export Settings of iMovie. So skipping the editing steps, you can’t take iMovie as a free MOV to MP4 converter on Mac.
Step 1. Open iMovie and create a new project for your video.
Step 2. Import the MOV video to iMovie, and add it to the timeline.
Step 3. Click the File option in the navigation bar, and choose the Share option.
Step 4. Then a file window pops up where you can see set basic video information. Choose Video and Audio as the target format. If you want to retain the video quality as much as possible, choose the same resolution, high quality, and standard compression.
Step 5. Do not choose ProRes in the Quality option that will contain your video in MOV format. Click Next.
Step 6. Type the name of the video file. Click Save and your video will be converted to MP4.
Note: The solution from iMovie only changes the format container and file extension from MOV to MP4. If you are troubled by codec issues, turn to a professional video converter.
- Convert MOV to MP4 Online for Free
Online video converters need no installation and put less pressure on your device if you want a quick solution. But there are too many options to choose from. After many tests, we found a safe, and relatively powerful converter, FreeConvert. If you want to convert MOV to MP4 on iPhone, it works in the same steps below.
Step 1. Enter the link address of FreeConvert in your browser and visit it.
Step 2. Navigate to its Video Converters, and choose MP4 as the target format.
Step 3. Load your MOV file from your device, Google Drive, or Dropbox.
Mov To M4v Converter Mac Free Download
Step 4. Choose MP4 again as the target format once it accepts the file.
Step 5. If necessary, click the gear icon to tweak the settings of video resolution and bitrate. Apply settings.
Step 6. Click the convert button and wait for a while for it to process. When it is done, you can download the converted video to your device.
Note: Online MOV to MP4 converters put limits on file size or conversions per day. What’s worse, they degrade the visual quality for faster processing. If you got a large 4K MOV file to convert, it is recommended to use offline programs on Mac and Windows.