Teams is installed with Microsoft 365 Apps in the same way that Teams is installed if you use the MSI-based installer for Teams. For each new user that signs into the device, the Teams installer runs and the Teams application is installed in the user's AppData folder. Jul 28, 2021 Microsoft Teams is a workspace for collaborative teamwork in Office 365. Discover how teams can achieve more by managing files, apps, and chats in a single place. Convenient chat for modern teams. Boost your team’s productivity and communication using a threaded chat in Microsoft Teams. Share files and chat in one-to-one or group conversations. Microsoft Office 2011 For Mac 10 9 5 free download - Apple Safari, Windows 10, Windows Media Player 9 Series and 10 Series Add-in for Microsoft FrontPage, and many more programs. Apple has released an update, OS X 10.11.1, designed to take care of many of these Office problems. Head over to the Apple Menu, and click on Software Update to see if any updates need to be.
- Microsoft Teams Os X 10.11 Download Ownload Store
- Microsoft Teams For Osx
- Microsoft Teams Download Mac Os X 10.11
Can I use Teams to chat with anyone at WCM?
Yes, if your contact has an @med.cornell.edu email address, they will be available on Teams. Please note that this does not include WCM-Qatar or Cornell Ithaca.
Can I use Teams to chat with people outside WCM, like NYP staff?
Outside users from certain peer institutions (like NYP, MSK, and the Ithaca campus) can be added as guests to Teams by submitting a request. Guests have limited access to Teams functions, which is detailed in this Microsoft Guide. We are exploring solutions to cross-connect our chat systems with NYP and will have more information in the future.
Can I share high-risk data (like HIPAA-protected patient data) through Teams?
Yes! For most regular use cases, especially with other WCM faculty/staff/students, Teams can be used for collaboration on high-risk data.
What is Microsoft Teams?
Microsoft Teams is the ultimate messaging app for your organization—a workspace for real-time collaboration and communication, meetings, and file sharing. All the tools for remote work in one place and accessible to everyone with a UNM NetID and Lobomail account.
Please Note: Microsoft Teams should not be used for classroom instructional purposes due to factors including student privacy, online course compliance considerations, and available support. Zoom is the UNM approved and recommended tool for hosting a synchronous class meeting using web conferencing.
- Real-time chat, audio, video and web conferencing
- Integrates with email, OneDrive, Sharepoint, OneNote, and more
- Available on multiple devices and online
- Up to 10,000 members per Team
- Up to 250 private chat and meeting participants
Microsoft Teams is accessible to everyone with a UNM NetID and Lobomail account. You will need a UNM NetID to create a team. It is also possible to add people outside of UNM to a team as a guest using an email address.
MS Teams supports administrative and group collaboration including:
- Video conferencing
- Note taking
- Project collaboration
- File sharing and storage
- Messaging
- Scheduling meetings
- All in one location
There are four different types of teams you can create. Click on a link below to learn more about each type or click here for help choosing which type of team to create.
- Class
- Please Note: Microsoft Teams should not be used for classroom instructional purposes due to factors including student privacy, online course compliance considerations, and available support. Zoom is the UNM approved and recommended tool for hosting a synchronous class meeting using web conferencing.
- Other
- An Internet connection (broadband or 4G/LTE is recommended)
- Microphone and speakers, headset with microphone, or equivalent device
- A webcam
- Windows 10, or Windows 8.1 in 32-bit and 64-bit
- Mac OS X 10.11 El Capitan or later
- Ubuntu 16.04 LTS, 18.04 LTS, Fedora 30 Workstation, RHEL 8 Workstation, CentOS 8
- Two most recent major versions of iOS
- Last four major versions of Android
- Minimum: 1.6 GHz (or higher) (32-bit or 64-bit) and 2.0 GB RAM. Macs require Intel processor, Core 2 Duo or higher
- Recommended for 1:1 video calls: single-core processor and 4.0 GB RAM (or higher)
- Best online meeting experience: dual-core processor and 8.0 GB RAM (or higher)
As with other IT services, in accordance with relevant laws, regulations, and with UNM Policies, all users are responsible for appropriate use and safeguarding of data, especially Personally Identifiable Information (PII) and Controlled Unclassified Information (CUI) that is used with Microsoft Teams (“Teams”). Users are responsible for ensuring that they have permission from the appropriate UNM data owner or data steward, and for securing that data in accordance with data owner or data steward requirements before using that data in Teams.
All UNM Teams users are expected to protect Personally Identifiable Information (PII), Controlled Unclassified Information (CUI), and other data UNM collects and uses, including, but not limited to:
- FERPA protected data (Student Records) – For assistance with using student data in Microsoft Teams, please consult the UNM Registrar (https://registrar.unm.edu).
- GLBA protected student financial aid data and Teams – For assistance with using student financial aid data in Microsoft Teams, please conduct the UNM Director of Financial Aid (https://financialaid.unm.edu).
- Research Compliance – For assistance with using human subject research data, please consult the Office of Research Compliance (https://researchcompliance.unm.edu).
- HIPAA and PHI – Teams is not approved for use with Protected Health Information (PHI). For assistance with the operational controls for HIPAA information, please consult the HSC Privacy Office (https://hsc.unm.edu/admin/privacy).
- For all other PII or Controlled Unclassified Information (CUI), please open a HELP.UNM ticket (https://help.unm.edu), and the UNM Information Security and Privacy Office can assist you in identifying the appropriate data steward and safeguards.
Additionally, be aware of the privacy policy on https://privacy.microsoft.com/en-us/privacystatement as well as on the UNM Information Security & Privacy Office website (https://ispo.unm.edu).
Recordings
Be thoughtful about creating and sharing recordings of Teams meetings.Meetings should not be recorded absent an articulated business purpose or academic need (including as a reasonable accommodation) that requires recording of the meeting. Before deciding to record a Teams meeting, ask yourself if you would record the meeting if it occurred in person.
Inform meeting attendees, prior to a recorded meeting, how you intend to record, use, and share video. You may also consider giving attendees options to participate without having their image or voice recorded, such as allowing them to attend with no video or audio, and the option to pose questions only in the text chat window. Because you can start and stop recordings in Teams at any time, you can choose to include unrecorded time throughout your Teams session, giving attendees an opportunity to discuss topics or ask questions that they do not wish to have recorded.
Please Note:- Recordings Expire after 90 days (beginning 9/1/2021)
Getting Started
Click here to register for a NetID or get assistance with your password.
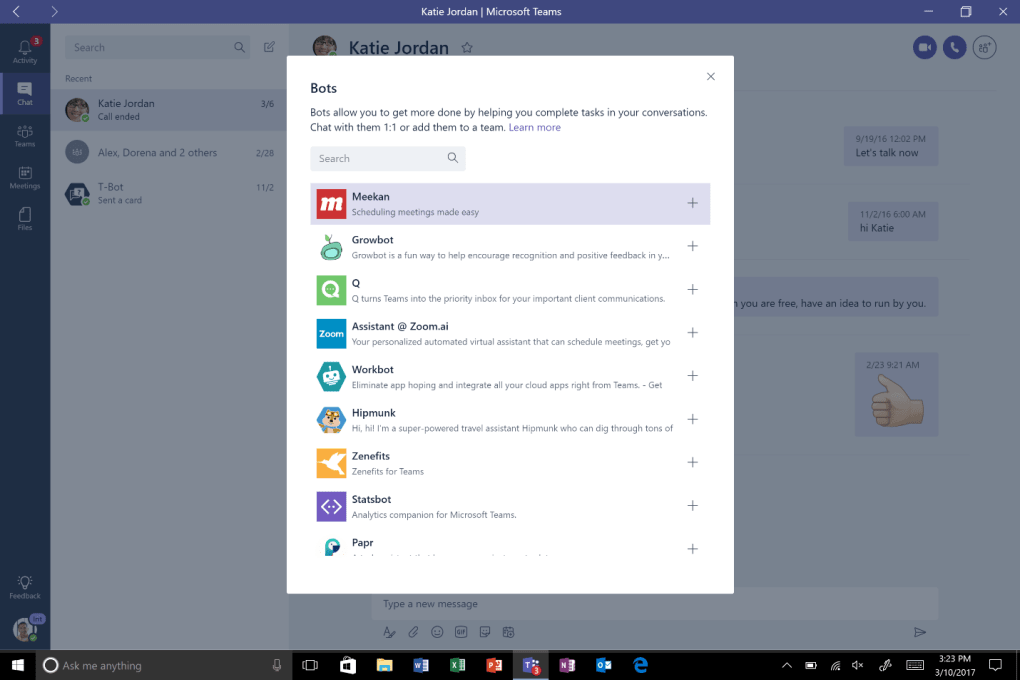
Click here to access the Microsoft Teams download page or click any of the direct links below. Be sure to check the Apple Store or the Android Store for your mobile devices and tablets.
- Windows 64-bit
- Windows 32-bit
- Linux DEB 64-bit
- Linux RPM 64-bit
You can access a limited version of Microsoft Teams in your web browser. It is recommended to download the Team client software for the full experience.
- Microsoft Edge (Chromium-based), the latest version plus two previous versions
- Google Chrome, the latest version plus two previous versions
- StartTeams.
- In Windows, clickStart >MicrosoftTeams.
- On Mac, go to theApplications folder and clickMicrosoftTeams.
- On mobile, tap theTeamsicon.
- Sign in with your Office 365 username and password.
Get started with chat and file sharing using the Quick Start Video Training.
Download the Quick Start Guide to learn the basics and keep as a handy reference.
The MicrosoftTeamsHelp & Learning Center is a free online resource that can help you find answers to most questions; Setup, login, how-to’s, FAQ, etc.
FAQ: What is Microsoft Teams and How do I Use it?
Instructor-Led Webinars
- Say hello to Microsoft Teams - Discover the benefits of using Teams
- Get started with Microsoft Teams - Learn the basics to get started
- Run effective meetings with Microsoft Teams - Learn to manage the end-to-end meeting process
- Explore teams and channels in Microsoft Teams - Streamline your project and workgroup collaboration
- Integrate apps to do more in Microsoft Teams - Access tools and services
- Go deeper with Microsoft Teams - Strategies and features to get more from Teams
- Master working from home with Microsoft Teams - Learn best practices for staying connected to your team
- Microsoft Teams for Education Webinar Series - Learn how to use Teams in higher education
- Collaborative Learning in MS Teams Webinar - Offered by the Center for Digital Learning at UNM
On Demand Video Training
- Microsoft Teams Training Playlist on Youtube (Spanish, German, and French translations available)
- Productive Meetings Playlist (Youtube)
Microsoft Teams has many features built in that make the software easier to use for everyone.
Teams for Remote Work
Ready to create your own team? Follow the instructions below and then watch the Get your team up and running video training.
- Open the Teams client and select Teams > Join or create a team.
- Click Create team and Select a team type.
- Class- Discussions, group projects, assignments
- Microsoft Teams should not be used for classroom instructional purposes due to factors including student privacy, online course compliance considerations, and available support. Zoomis the UNM approved and recommended tool for hosting a synchronous class meeting using web conferencing.
- Class- Discussions, group projects, assignments
- Professional Learning Community (PLC) - Educator working group
- Staff - School administration and development
- Other - Clubs, study groups, after school activities
- Give the team a name and add a short description and click Create.
Adding Members
Manage Team Settings
View the video training on managing meetings in Teams or click on a link below for help with a specific feature.
Join a meeting
Schedule a meeting

- Change participant settings (lobby bypass, notifications, etc.)
During a meeting

- Share content (powerpoint, desktop, etc.)
Record a meeting
After a meeting
Join a Team
Communication Channels
Get Help
Have an idea to improve Microsoft Teams? In the Teams app, click Help on the lower left side for some options.
Microsoft Teams Os X 10.11 Download Ownload Store
- Give feedback - send a quick suggestion to Microsoft.
- Suggest a feature - submit and discuss detailed ideas for new features and vote on ideas submitted by other Microsoft customers.
Microsoft is always adding new features and improvements to Teams.
Keep Teams up-to-date by clicking 'Check for updates' in your profile menu or download the latest version of Teams.
Check out the Microsoft Teams Blog for announcements about new and upcoming features.
Microsoft Teams For Osx
If you experience technical issues with Teams or other IT Services, please call the UNM IT Service Desk at 277-5757 or submit a Help.UNM ticket.
Microsoft Teams Download Mac Os X 10.11
You can also search the FastInfo Knowledgebase for helpful articles about using and troubleshooting issues with Microsoft Teams.