So you got an invitation to join a PS4 party chat, right?
- Workaround for using Xbox App on a Mac. Download and install Bluestacks emulator onto your Mac. After installing Bluestacks, open the program and navigate to the preferences menu. Adjust the Bluestacks settings (I got it working correctly with 1920x1080, 240dpi, 4 cores, 4096MB.
- Super Animal Royale is a top-down multiplayer survival shooter for up to 64 adorably murderous Super Animals. Select your favorite from a menu of foxes, pandas, kitty cats, and other bloodthirsty beasts. Then, parachute into the ruins of an ill-fated safari park and fight off a lethal barrage of bullets, explosives, and silly dancing.
Use the Store tab in the app to browse and buy your favorite digital PC games, DLC, or add-ons. Xbox Game Pass members get up to 20% off games and up to 10% off DLC and add-ons for games in the Xbox Game Pass library. Intel Core i5; AMD Ryzen 5. Quad-core or higher. System requirements vary by game; performance scales with higher-end systems.
What happens if you are away from your PlayStation, let’s say on another floor, but want to join a PS4 party chat from your PC?
I know the question lingering on your head right now is how to get to your console quickly.
We have a quick solution for you via this article. Read on to get started.
First things first. Let’s begin with a brief intro to the PS Remote Play application, which you will be required to download on your PC.
It’s an app that allows users to connect to their PS4 via their PC or Mobile Devices.
This includes iOS, macOS, Windows, and Android-based devices.
Users can also use the app to connect to their friends’ consoles.
What is PS4 Party Chat all about?
For starters, let’s get down to what a PS4 Party chat is.
The PlayStation 4 party chat is a feature that allows PS4 gamers to privately voice chat with their friends without using the in-game chat system.
To use the PS4 Party chat feature remotely, you will need to synchronize your PC to your PS4 console.
Once the PS Remote Play app is on your PC, you can establish communication by linking it to your console in sleep mode.
The app is compatible with all versions of Windows.
How to Download PS4 Remote Play on your PC?
Head over to the official PS Remote Play download page.
Click on the Windows 10 icon.
The action leads you to another page where you should be able to download the PS4 Remote Play Application for Windows.
Launch and install the app on your computer.
It should now be easy to join a PS4 party chat on your PC.
How to Join a PS4 Party Chat from your PC?
Joining a PS4 chat via your PC is a no brainer with these easy to follow steps.
- First, connect your game console and PC to the same Wi-Fi network.
- Next, ensure your console is in standby or sleep mode to join a party from your PC
- A player can choose PlayStation 4 or PlayStation 5. But this isn’t necessary. Just click on the app and continue with the search.
- Your PS4 name will display. Click on the name. Your console starts the search and syncing process automatically.
- Enter the PS4 Passkey required.
- Wait for the connection. After a few seconds, you should be able to run your game on your PS4 console.
- To chat with your friends, click the microphone icon button at the bottom right of your screen to set it up.
- Click and hold the PS button on your controller. Follow the prompts >” Select Party”>” Start Party”
- Create your group or select from the list.
- You can repeat the same steps for macOS and other operating systems.
We hope that this quick guide will enhance your gaming experience on the Playstation 4.
If you have any doubts, please feel free to comment below.
Posted April 21, 2011 by Aaron St. Clair in Games
Last Updated on
I started college in the fall of 2010 with great anticipations of faster internet speeds for Xbox Live. However, it did not work because my school requires me to first register computers on the network. No web browser exists on an Xbox (for now, wink wink) for registration so I needed a workaround. Here is the secret.
NOTE: This fix works on all models and dashboards of the Xbox 360. This fix isn’t really changing anything on your Xbox, it’s simply making the information on your Xbox appear as if it is your computer. The real question as to whether or not this will work for you is how your school’s connection is setup, though, I haven’t had anybody not get it to work eventually.
PLEASE NOTE: This tutorial is for connecting to Xbox Live using an Ethernet cable. I’ve yet to find a workaround for wireless connections. If you figure one out, please post in the comments below.
[youtube http://www.youtube.com/watch?v=If_EuhJsVJs?rel=0]
First and foremost, connect your desktop (or laptop) to your school’s network via an Ethernet cable. Do not plug the cable to the Xbox yet. If you unplug and then plug it back into your computer, some settings could get changed and you would have to do the first few steps over again.
The second step is to register your computer on your school’s network. I am not going to go into detail about this because it is likely different for each campus. Once you are registered, you will probably see a screen similar to this:
MAC Users: Go to the following links, follow what they say and write down the corresponding info. Skip the next four steps.
IPv4 Address: http://www.wikihow.com/Find-Your-IP-Address-on-a-Mac
DNS Servers: http://www.askdavetaylor.com/find_the_dns_servers_on_your_mac.html
(Choose your OS from the list)
Subnet: http://www.ehow.com/how_6312220_subnet-mask-address.html
Default Gateway: http://kb.iu.edu/data/ajfx.html
PC Users:
Once you’ve registered your PC on the network, open your Start menu.
Search for “CMD.” (Without the “quotes”) When you find it, click it.
Type “ipconfig /all” (without the “quotes”) into the Command (CMD) Prompt that you opened and hit Enter.
You will be presented with a list of information concerning your computer’s current network configuration. There could be many things listed here, but you’re looking for a section titled “Ethernet adapter Local Area Connection:”. When you find this section, copy down the information highlighted in red.
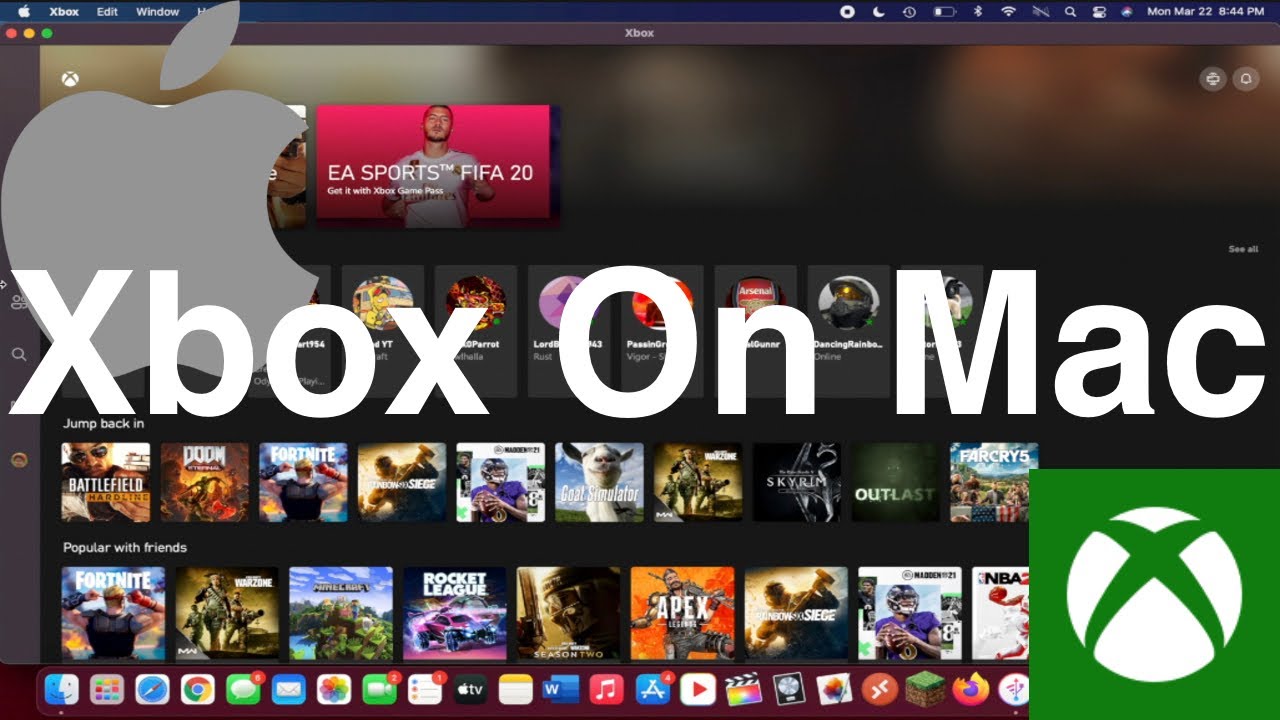
DOUBLE CHECK that you’ve written down the numbers correctly and make sure you’ve labeled them so you don’t get them mixed up.
MAC Users continue here…
Now, unplug the Ethernet cable from your PC and plug it into your Xbox 360. Turn your Xbox on. Since you’re not connected to the internet yet, I’ll assume you’re presented with a screen similar to this:
If not, scroll up or down until you get to the My Xbox menu. Press until you get to System Settings. Press .
Scroll down to Network Settings and press .
Press on Wired Network.
Press on Configure Network.
Under the Basic Settings menu, press on “IP Address, Subnet, Gateway.”
Make sure Manual is selected and press .
Press on IP Address.
Enter the number you wrote down for “IPv4 Address” from the CMD. Be sure you press on the (Done) button.
Go down to Subnet Mask and press .
Enter the number you wrote down for “Subnet Mask” from the CMD. You must press on the button.
Go down to Gateway and press .
Enter the number you wrote down for “Default Gateway” from the CMD. Once again, be sure you press on the (Done) button.
Go down to Done and press .
Go to DNS Settings and press .
Press on Primary DNS Server.
Enter the first number you wrote down for “DNS Servers” from the CMD. MAKE SURE you press on the (Done) button.
Go down to Secondary DNS Server and press .
Enter the second number you wrote down for “DNS Servers” from the CMD. You must press on the (Done) button.
Go to Done and press .
This will bring you back to the Basic Settings menu. Go right to the Additional Settings menu. Go down to Advanced Settings and press .
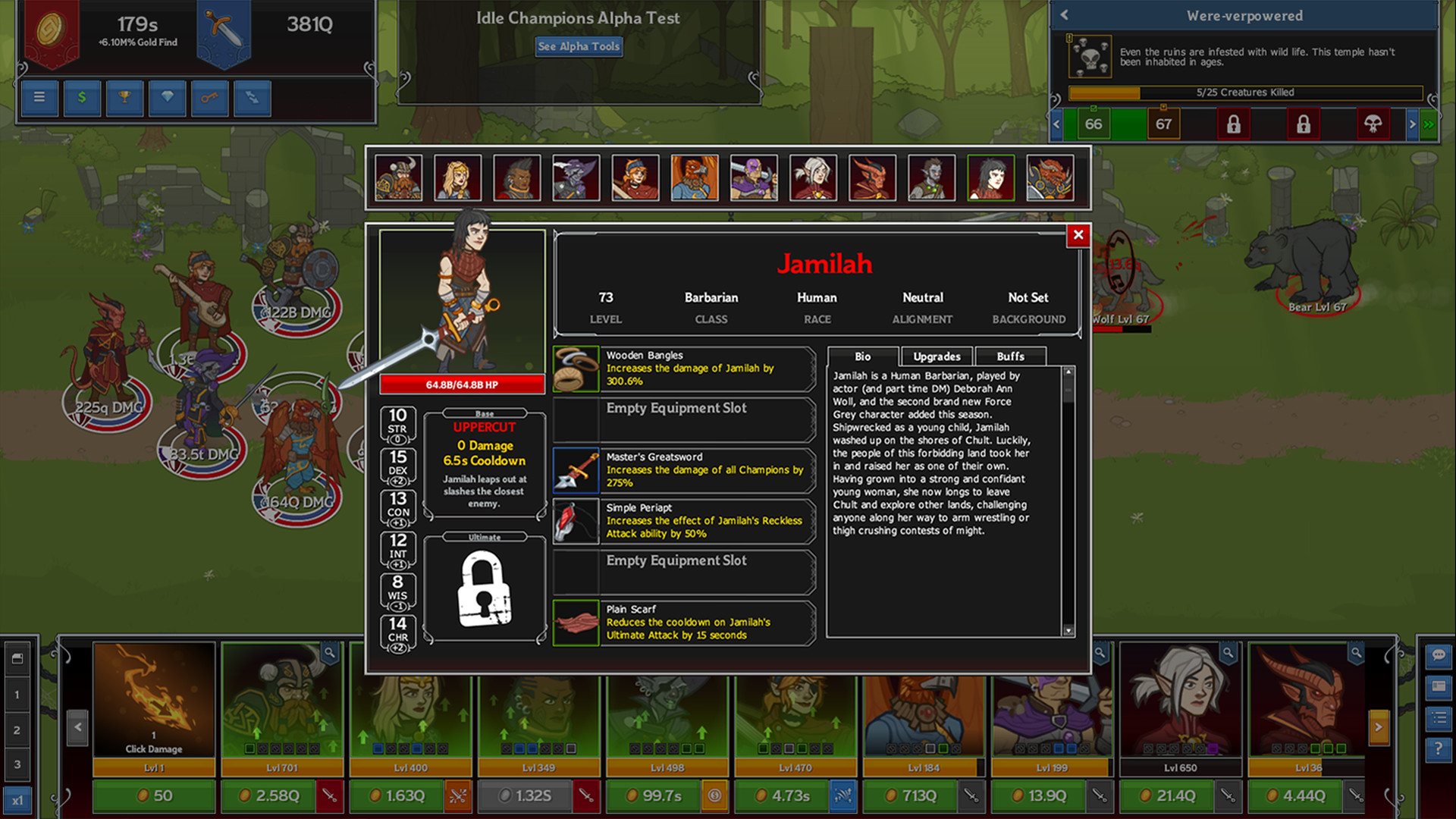
Press on Alternate MAC Address.
Enter the alphanumeric address you wrote down from the CMD. NOTE: On the CMD it’s listed as “Physical Address”. It’s vital to press on the button.
Go down to Done and press .
Now press to return to the Network Settings screen. Go down to Test Xbox LIVE Connection and press.
Three things will happen now.
- 1. Your Xbox will test for a connection to a Network. If this passes then you know everything you entered worked. If it doesn’t pass then you need to double check your credentials.
- 2. Once the Network connection is established your Xbox tests for a connection to the Internet.
- 3. Finally, your Xbox will test to make sure it can connect to Xbox Live.
Once all three pass you’ll be fully connected to Xbox Live.

Troubleshooting
On rare occasions, while testing for your Network, your Xbox will give you a DNS Error.
To fix this error, try entering Google’s free DNS Servers. (Primary: 8.8.8.8 Secondary: 8.8.8.8 or 4.4.4.4)
How To Join Party On Xbox App Mac
This is the only problem I’ve ran into thus far. If you have any other error PLEASE leave a comment below; I will respond ASAP.
About Aaron St. Clair
View more articles by Aaron St. Clair
Join Xbox Party On Mac
The Conversation
Xbox Party Chat On Mac
Follow the reactions below and share your own thoughts.