This guide explains how you can install the iOS simulator on your Mac and use it for developing your app. It is not possible to install the iOS Simulator on any operating system except macOS; if you want to develop an app for iOS from a Windows machine then you will need to use a physical iOS device. To run your app in Simulator, choose an iOS simulator—for example, iPhone 6 Plus, iPad Air, or iPhone 6 + Apple Watch - 38mm—from the Xcode scheme pop-up menu, and click Run. Xcode builds your project and then launches the most recent version of your app running in Simulator on your Mac screen, as shown in Figure 1-1. How to Get iOS Simulator on Mac 2021This simple video shows how to get ios simulator on Mac. We have two options to launch iPhone simulator in Mac.Option 1.
For most iOS users, Appstore is the only place to download and install apps. Sometimes, you may want to install an old version of an app or apps that are not available in Appstore. In that case, you can install IPA on iPhone or iPad. In this post, I will show you 5 methods to load .ipa on non-jailbroken iPhones or iPads. It is better to use a PC or Mac, but you can also install IPA on iPhone without a PC or Mac.
Install IPA with Apple Configurator on Mac
Since iTunes 12.7, the Apps section is gone. It seems impossible to load IPA apps from iTunes. Luckily, another app, Configurator 2, from Apple, can install the app through IPA files. You follow the steps below to use Configurator to load IPA files onto your iPhone.
Step 1. Install Apple Configurator 2 on your Mac from the App Store.
Step 2. Connect your device to your Mac via lightning cable.
Step 3. Open Apple Configurator 2, select your device.
Step 4. Click on Add button and select the App option.
Step 5. Select Choose from my Mac button and browse to select the .ipa file. In a short while, you can see that the app has been installed on your iOS device.
Install IPA to iPhone or iPad with Sideloadly
If your app is not signed correctly, it probably will not work after installing via Configurator. In that case, you can use Sideloadly to load .ipa files to your iPhone or iPad. It will automatically sign your app. Sideloadly is available for both Windows and macOS.
Step 1. Download & install Sideloadly on your Windows PC or Mac.
Step 2. Once Sideloadly is installed, connect your iOS Device to your machine.
Step 3. Drag the IPA file into Sideloadly.
Step 4. Enter your Apple ID email and press “Start”.
Step 5. Then you will be asked to enter your iTunes/Apple ID password. Go ahead and type your password.
Step 6: Wait for Sideloadly to finish installing the IPA. Once complete, you will now need to go to Settings > General > Profiles & Device Management to Trust the email address your enter in Sideloadly.
After that, you should be able to go to your Home Screen and open the newly installed app. Other methods mentioned here may fail, but this one has never failed me once.
Install IPA on iPhone with Online IPA Installer
If you don’t want to download anything, you can use this free online web service Install On Air. This is often used when you want to share your beta apps with others for testing.

You just need to upload your IPA file to the Installonair website and generate a sharable link or QR code. Anyone can click the link or scan the QR code to install the IPA on his or her iOS device.
Since it is an online service, you can also do it without a PC. You need to download the IPA file onto your iPhone and then save it to the Files app. Then you can upload it to Installonair from the Files app.
Install IPA on iPhone Directly without Computer
Another method to load the .ipa file onto iPhone would be using the Shortcuts app, an automation app provided by Apple. If your iPhone is running iOS 15, you can jump to the steps below.
If you haven’t used any shortcuts before, you need to open the Shortcuts app and create one. You can drag any action into there and run it once. Then go to Settings > Shortcuts and toggle on Allow Untrusted Shortcuts.
Step 1. Get this App Installer Reborn shortcut by opening this link in Safari. Any shortcuts outside of the Shortcuts Gallery are considered untrusted, so feel free to add them.
Step 2. Copy the link to your IPA app file that you want to install. I save the file to iCloud and use the iCloud share link.
Step 3. Run the shortcut and paste the link when asked.
Step 4. Then you will be prompted to install the App. Just tap Install to install the IPA.
That’s it. Your app would be installed shortly and you can see the progress on the Home screen. Be aware that this method would not work for unsigned apps. If you like the Shortcuts app, you can also find more amazing shared shortcuts from here.
Install IPA with iTunes/Finder on Mac
After Apple removed the App section from iTunes, you can still use iTunes to install your iOS App (.ipa file). However, this only works for Developer provisioning but not for Adhoc provisioning.
If your app is developer provisioning, you can locate your device in a Finder/Locations window and drag/drop that .ipa from another window directly into Finder. When you see a green + icon, release. After that, you can find the app on your phone.
for Adhoc provisioning apps, you can use Xcode. Just open your device information panel in XCode. Select “Devices and Simulators”, then select my ‘Device’ and drop the .ipa file in the area.
Bonus: Install IPA with Cydia Impactor
Cydia Impactor now only works for Apple Developer Account. If you have an Apple Developer account, you can refer to the steps below to install iOS apps without iTunes.
Step 1: Free download Cydia Impactor from its official website.
Step 2: Open Cydia Impactor. Drag and drop the IPA file onto Cydia Impactor.
Step 3: Then type in your Apple Developer Account ID and password to continue.
In a short while, your IPA file will be installed on your iPhone or iPad. If needed, you can download multiple IPA files, and install them with Cydia Impactor all at once.
Conclusion
It is always recommended to use apps provided by Apple to install IPA on your iOS device. If your app is unsigned, you can only sideload it with Sideloadly.
Matt Cone January 1, 2013 TutorialsMacDeveloper
Web developers know it’s important to test their websites on every web browser and device possible. And with the growing popularity of the iPhone, iPad, and iPod Touch, it’s only natural that they’ll also want to test their websites on all of those devices. But short of stocking up on a bunch of Apple products, how can developers preview their websites in iOS?

Actually, it’s easy. Anybody can do it by installing Apple’s iOS simulator on their Mac for free. This functional demo, complete with the mobile Safari web browser, allows you to preview your website or web application in iOS. It looks exactly the same as it does on an iPhone, iPad, or iPod Touch.
There are limitations to the simulator. You can’t install apps from the App Store in the simulator, so forget about playing Need for Speed: Most Wanted. And many of the apps that come preinstalled on iOS devices are not available in the simulator. Here’s the bottom line: This stripped-down simulator is great for testing websites, but not much else.
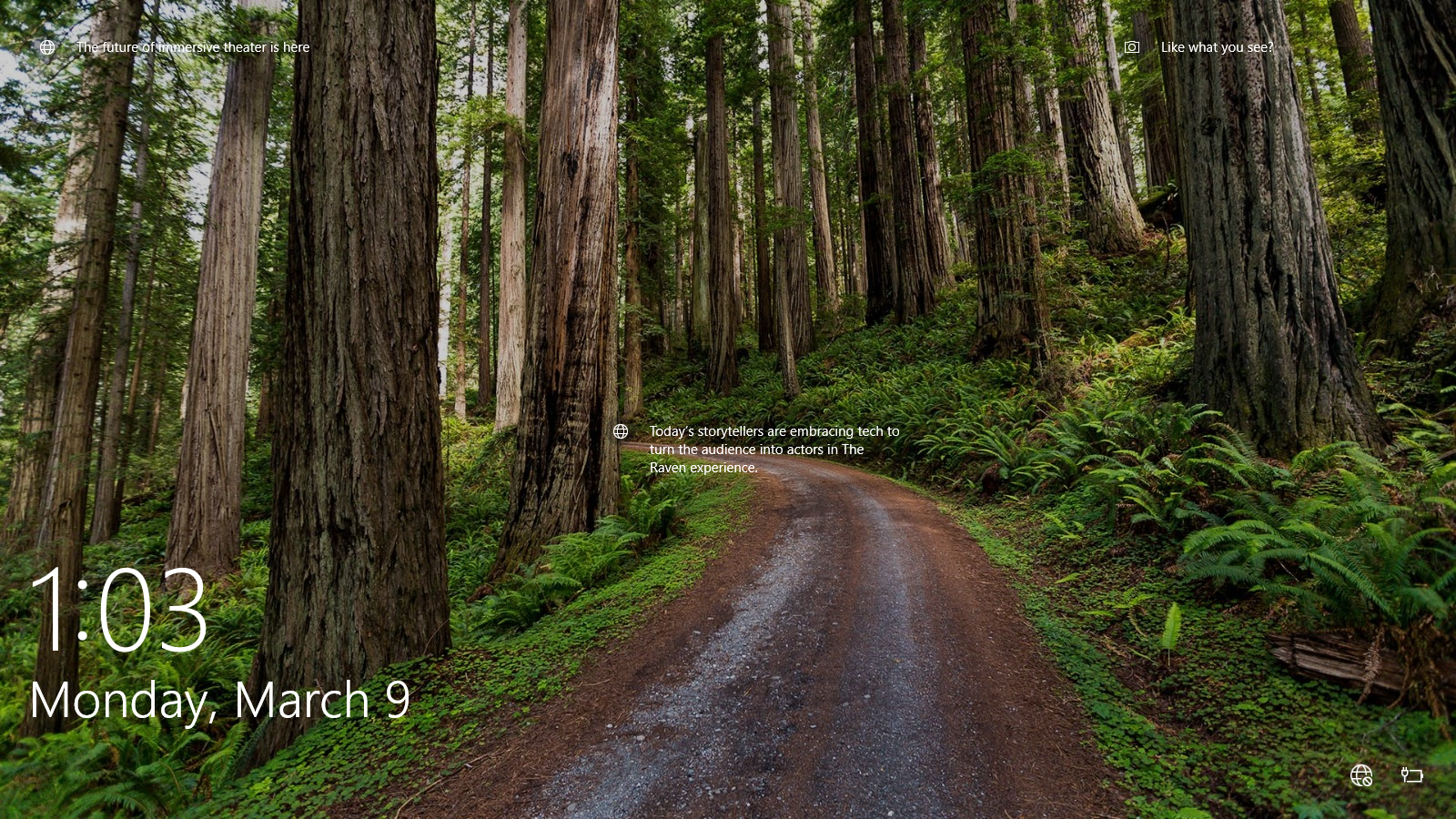
Installing the iOS Simulator on Your Mac
Ready to get started? The first step is downloading Xcode and installing the iOS simulator on your Mac. Here’s how to install the iOS simulator on your Mac:
Download and install Xcode from the Mac App Store. It’s free!
Right click on the Xcode icon in the Applications folder and select Show Package Contents, as shown below.
Open the iPhone Simulator application. You can find the alias in Contents → Applications, as shown below.
For easy access to the iOS simulator in the future, drag and drop the iOS Simulator alias on to your Desktop or the Applications folder.
The iOS simulator is now installed and running on your Mac, as shown below.
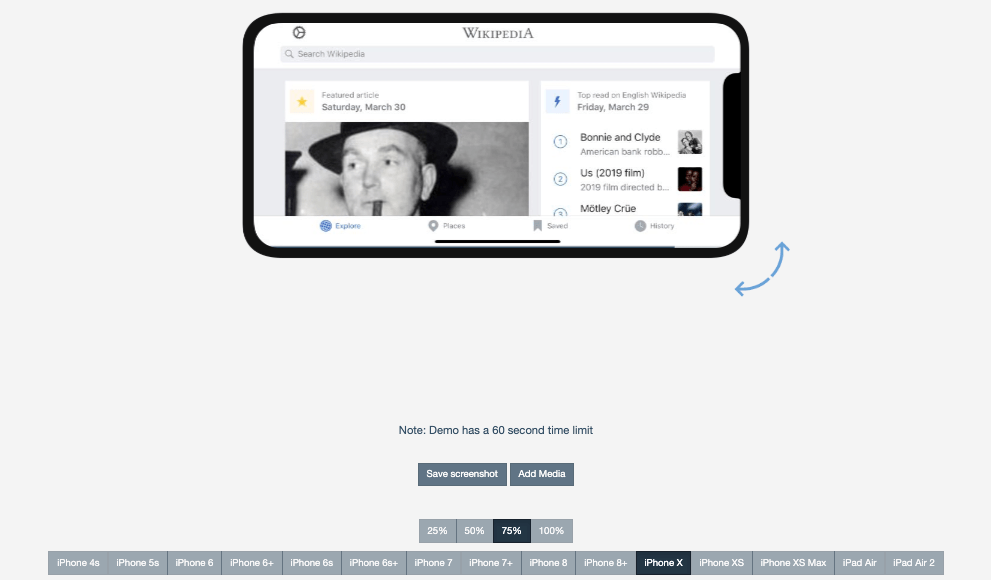
As mentioned earlier, you’ll notice that the simulator is missing a lot of the applications and settings that come with every iOS device.
Rotating the Simulator
Every iOS device has a gyroscope that keeps track of the screen’s orientation. For example, if you turn the device horizontally, iOS will automatically rotate the screen if you’re using an app that supports the feature. The simulator can rotate, too! It can be a useful tool when you’re developing a responsive website or web app.
Here’s how to rotate the simulator:
Open the iOS simulator, if it’s not already open.
Open the Safari app in the simulator.
From the Hardware menu, select Rotate Left or Rotate Right. The simulator will rotate, as shown below.
To rotate the simulator back again, select a rotation option from the Hardware menu.
Simulating Different iOS Devices
Install Iphone Simulator On Mac Free
What good would an iOS simulator be without the ability to switch between the different dimensions of the iPhone 4, iPhone 5, and the different versions of the iPad? The simulator lets you use them all on your Mac. Here’s how to simulate a different iOS device with the iOS simulator:
How To Install Iphone X Simulator On Mac
- Open the iOS simulator, if it’s not already open.
- From the Hardware menu, select Device, and then select the type of device you want to simulate.
- The simulator window will change to match the dimensions of the device you selected.
To restore the original window with the iPhone case as a border, select iPhone.
Subscribe to our email newsletter
Install Iphone Simulator On Mac Download
Sign up and get Macinstruct's tutorials delivered to your inbox. No spam, promise!